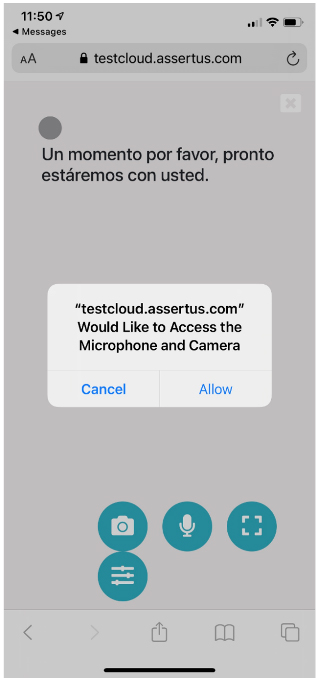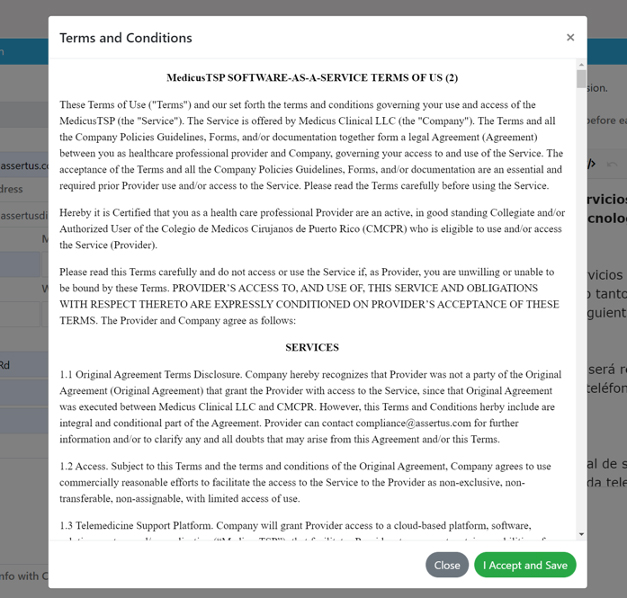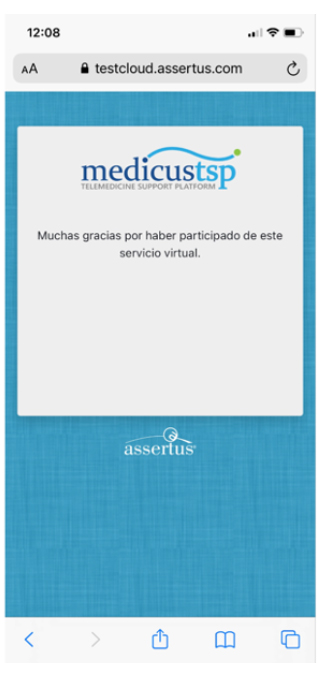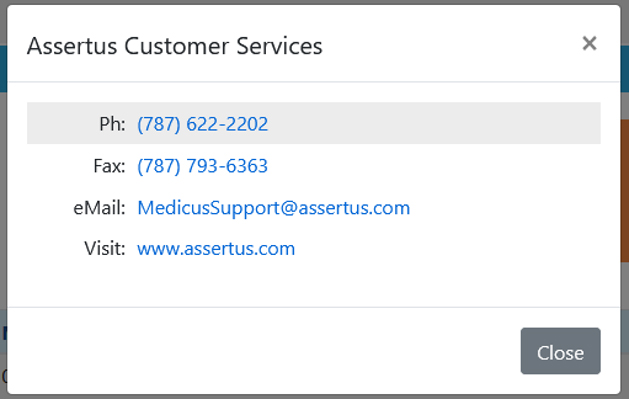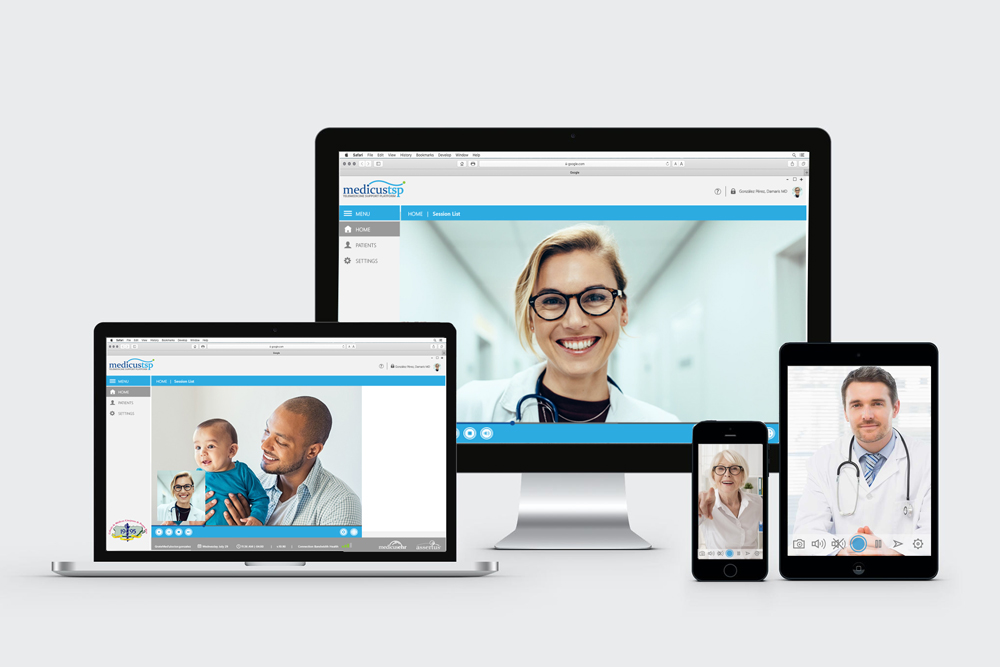
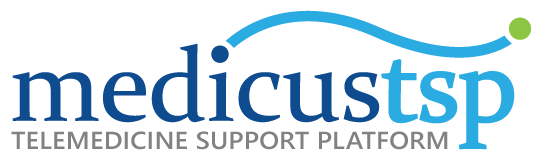
October 21, 2021
Dear Business Partner:
We are pleased to extend the Operational Guide. Here you will find all the information and conceptualization of the Operational Guide. In this document we present a solution to the need buy the team members.
If you need additional information or need to clarify the content of the Operational Guide, please do not hesitate to contact us, we are here to serve you.
Cordially,
Michael O. Jiménez Portal
President
Assertus Holdings, LLC
michael.jimenez@assertus.com
Contact: (787) 622-2202
Physician Platform Screens
Platform screens for MedicusTSP are as follows:
Physician Profile Screen
Screen where the physician configures his/her profile. It includes the Patient Consent and Agreement for Telemedicine Sessions to be used before each videoconference session. Then the physician enters to platform the first time, a default consent and agreement will display, however, the physician is able to change its content for anything of his/her choice.
After first access, physician may access his/her profile by clicking on the physician’s name in the upper right of the main screen or by clicking the Settings option on the left area of the main screen.
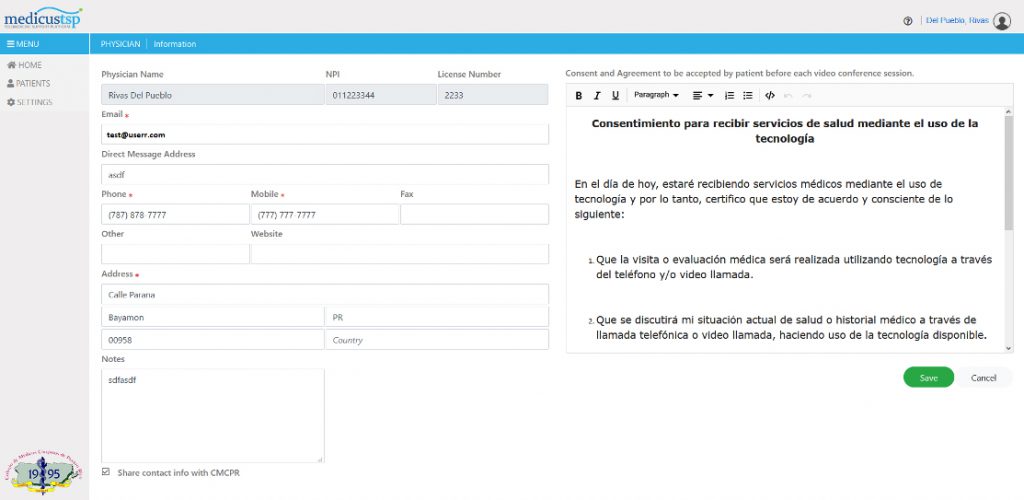
On the first use of the platform by the physician or after any change or updates on the Terms of Use, MedicusTSP will show the physician the Terms of Use of the platform. The physician is required to Accept these terms before continuing to use the system.
Main Screen: Patients
Patients option shows every patient registered in the system. Physician may click on the edit icon to edit the information of any of the patients or click on the ‘+’ icon to add a new patient.
Physician may also engage in a video conference for any of these patients by clicking on the Send Invite icon.
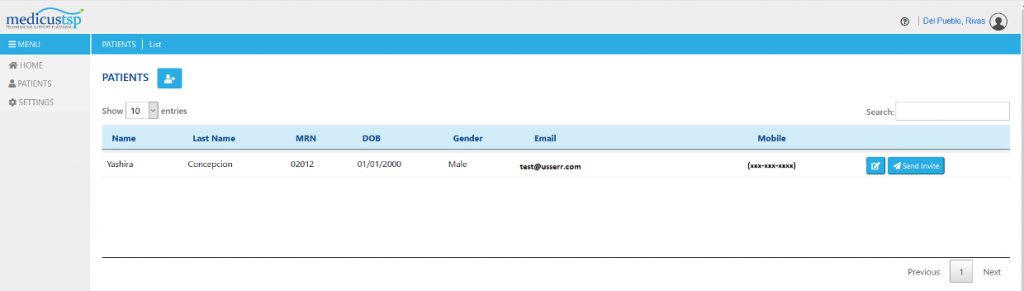
Patient Maintenance Window
The Patient Maintenance Window will show when the physician clicks on the edit or + Add icons. Information will be accepted in the system once the physician clicks on the save button. If Cancel button is clicked, none of the changes will be saved.
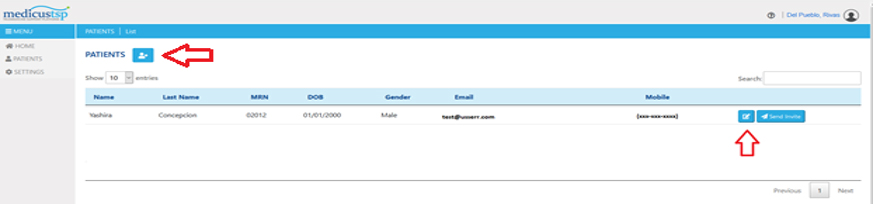
Invitation Link Submission Window
The Invitation Link Submission window is displayed when the physician clicks on the Send Invite icon. It will display the patient’s mobile number and/or the patient’s email address, depending on the information supplied in the previous screen.
The physician then selects whether he/she prefers to submit the invitation link to the patient via SMS or via eMail. Once selected, the system will send to the patient the invitation link accordingly and will take the physician to the Main Screen: Session window.
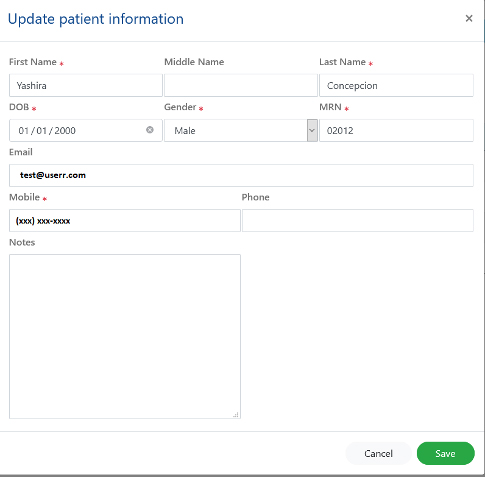
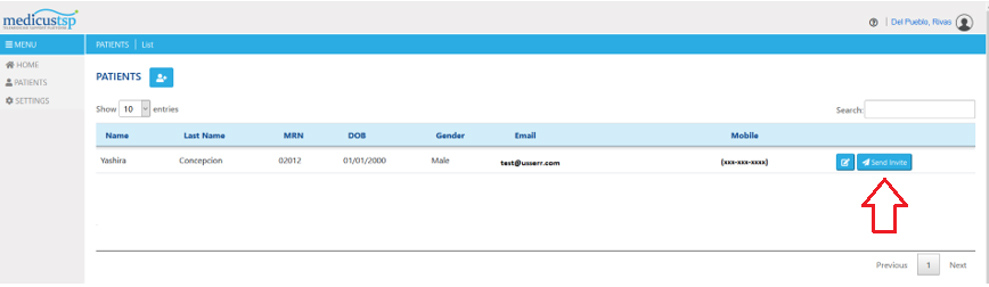
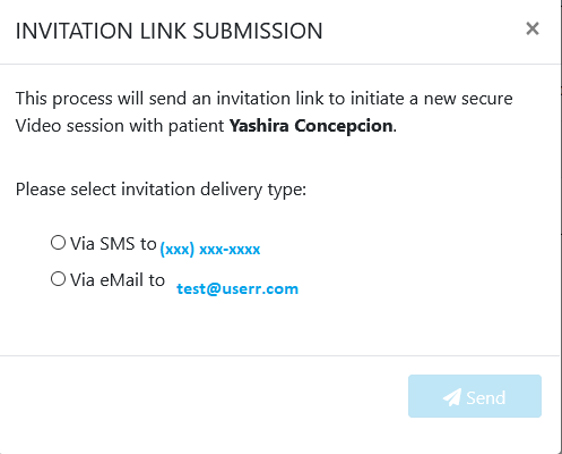
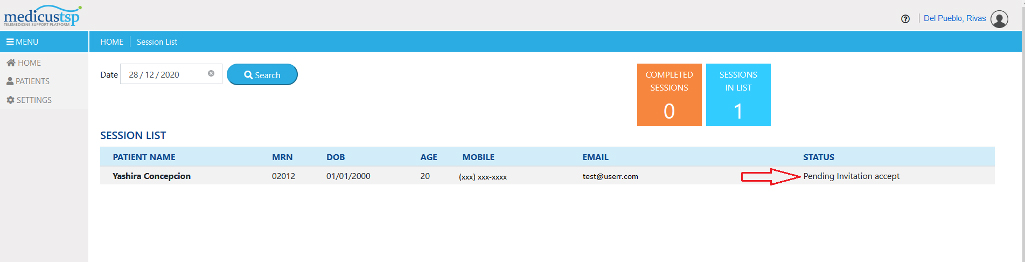
Once the patient has been authenticated the Agreement and Consent has been electronically signed by patient, the system will display a Join button and the video conference session is ready to begin.

Video conference Session
Once the videoconference session begins, the physician and the patient will be able to see and speak among in a secure and private connection. The following window shows the interaction between the patient and the physician. The physician will be able to take pictures and write notes:
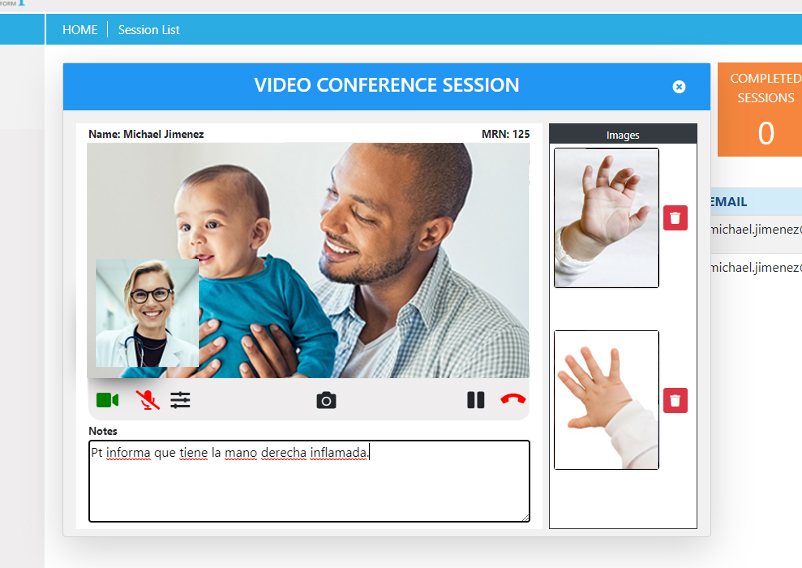
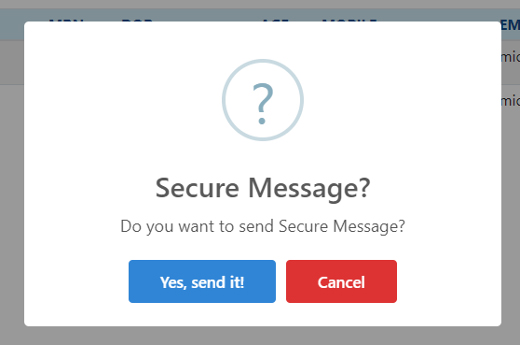
Once the session ends, the system will prompt the physician if he/she would like to send the session information, including the pictures taken and the notes, to the physician’s Direct Message address, provided that such address is configured on the physician’s profile. If the physician has such address configured on his/her Electronic Medical Record, they should be able to receive this message on their EHR.
Video Session Detail Window
The physician will be able to access past sessions for review and is able to forward the saved information to his/her Direct Message address.
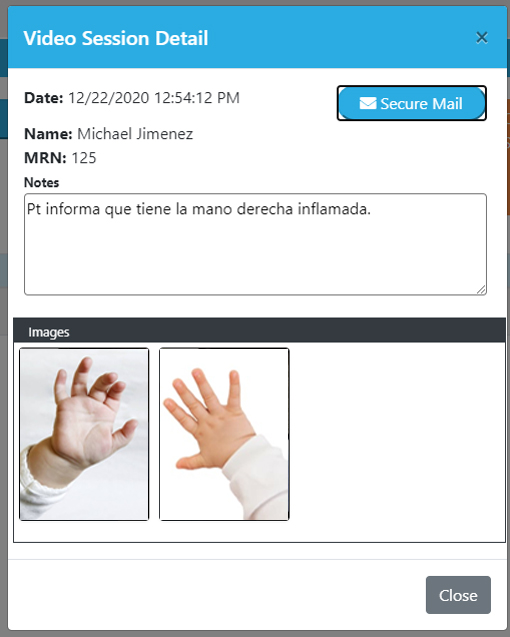
SMS
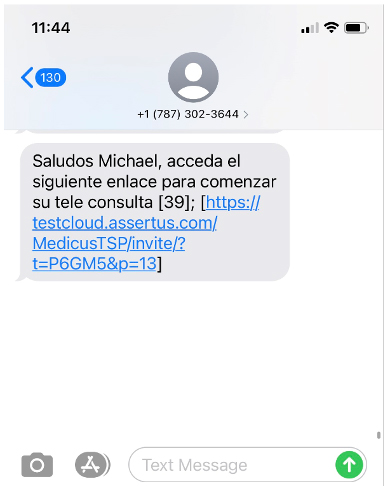

Identity confirmation
When the patient clicks on the invitation link, the first thing that the system will do is to verify the patient’s authenticity by requesting to provide his/her date of birth and confirming it with the DOB that the physician has on file.
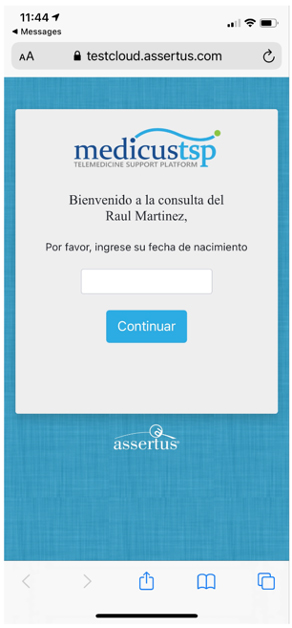
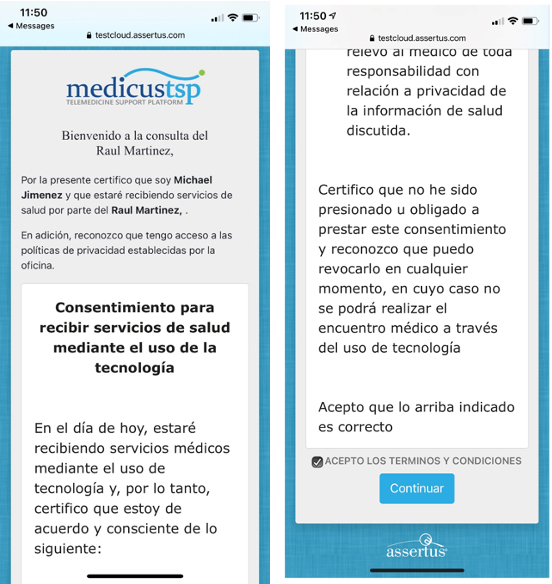
Patient Consent and Agreement for Telemedicine Sessions
After confirming patient identity, the system will present to the patient, the Patient Consent and Agreement for Telemedicine Sessions that the provider has set in his/her Physician Profile.
The patient will need to scroll down, check the acceptance checkbox, and click ‘Continuar’before entering the video conference. The acceptance to this agreement will be saved on the patient’s record.
Videoconference Session
One the patient has accepted the previous Agreement and Consent; the system will engage in the video conferencing session. The mobile device will ask permission from the patient to access his/her camera and microphone, this need to be allowed so the physician can see and hear the session.
The physician is automatically notified that the patient is ready for connection. Then the physician clicks the Join button, and the videoconference session begins immediately.